This article was originally published on jdkaplan.com and is republished here with permission.
This post provides a step-by-step guide to creating a company-managed Scrum project in Jira. Jira supports multiple project types. I'll briefly discuss the differences between Scrum and Kanban and why you might select a particular project template.
A bit about project types
Two of the most common project types used with Jira are Scrum and Kanban. Without getting into too much detail about these different methodologies (that's a discussion for another article), let's discuss why you might pick one over the other.
In Jira, the Scrum template is designed to support iterative sprints and a common backlog. Generally, this is useful when you have well-defined project goals and want to be able to measure incremental progress. Kanban, on the other hand, focuses more on flow of work (i.e. throughput) rather than planning.
This tends to make Kanban better suited for projects where throughput matters (i.e. sustainment operations, customer support, manufacturing, etc.) and Scrum better suited towards projects with targeted goals, controlled timelines, and a need for planning.
Creating the project
1. Select "Create project"
First, find and click the "Create project" button in the navbar.
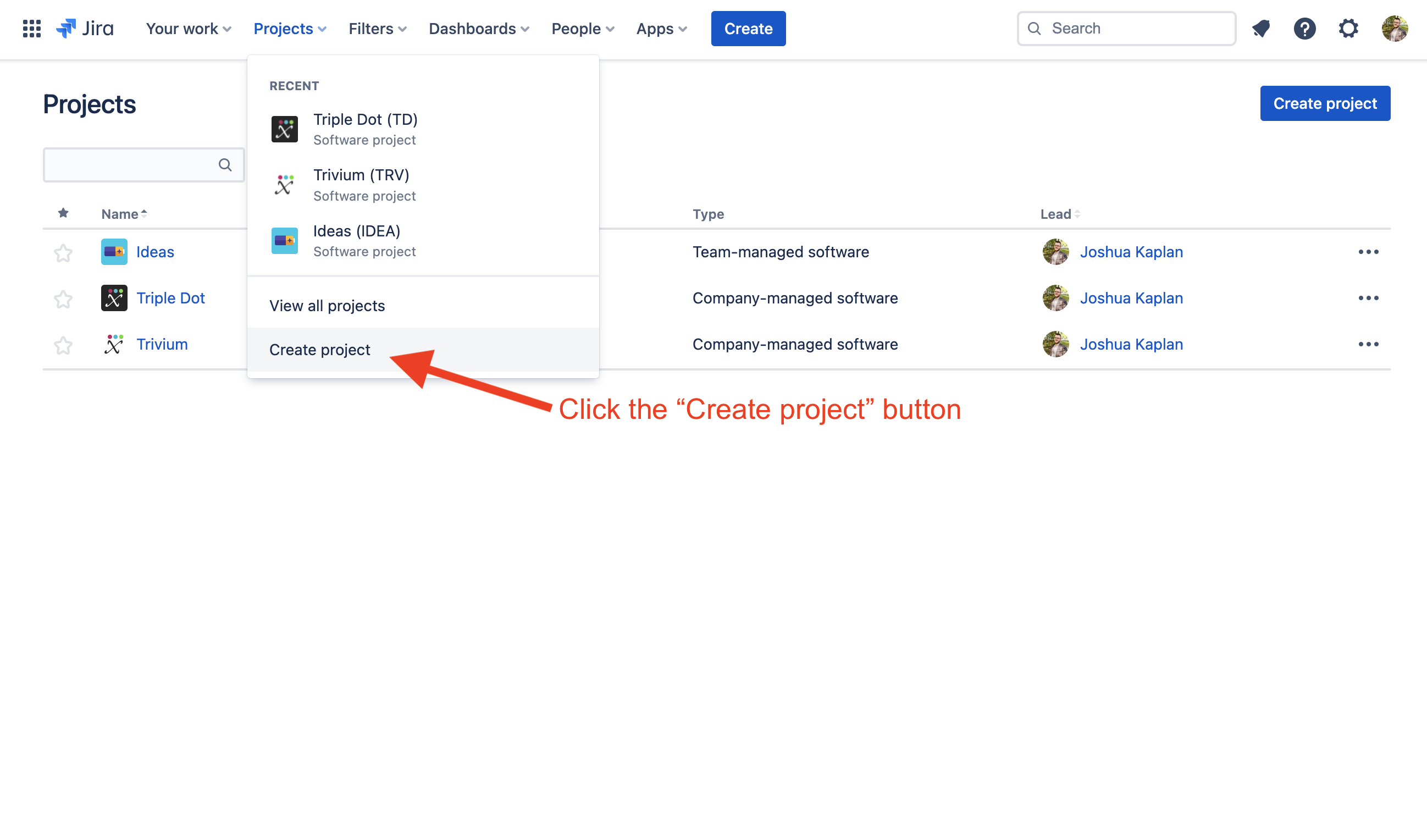
2. Choose a template
Select the "Scrum" project template.
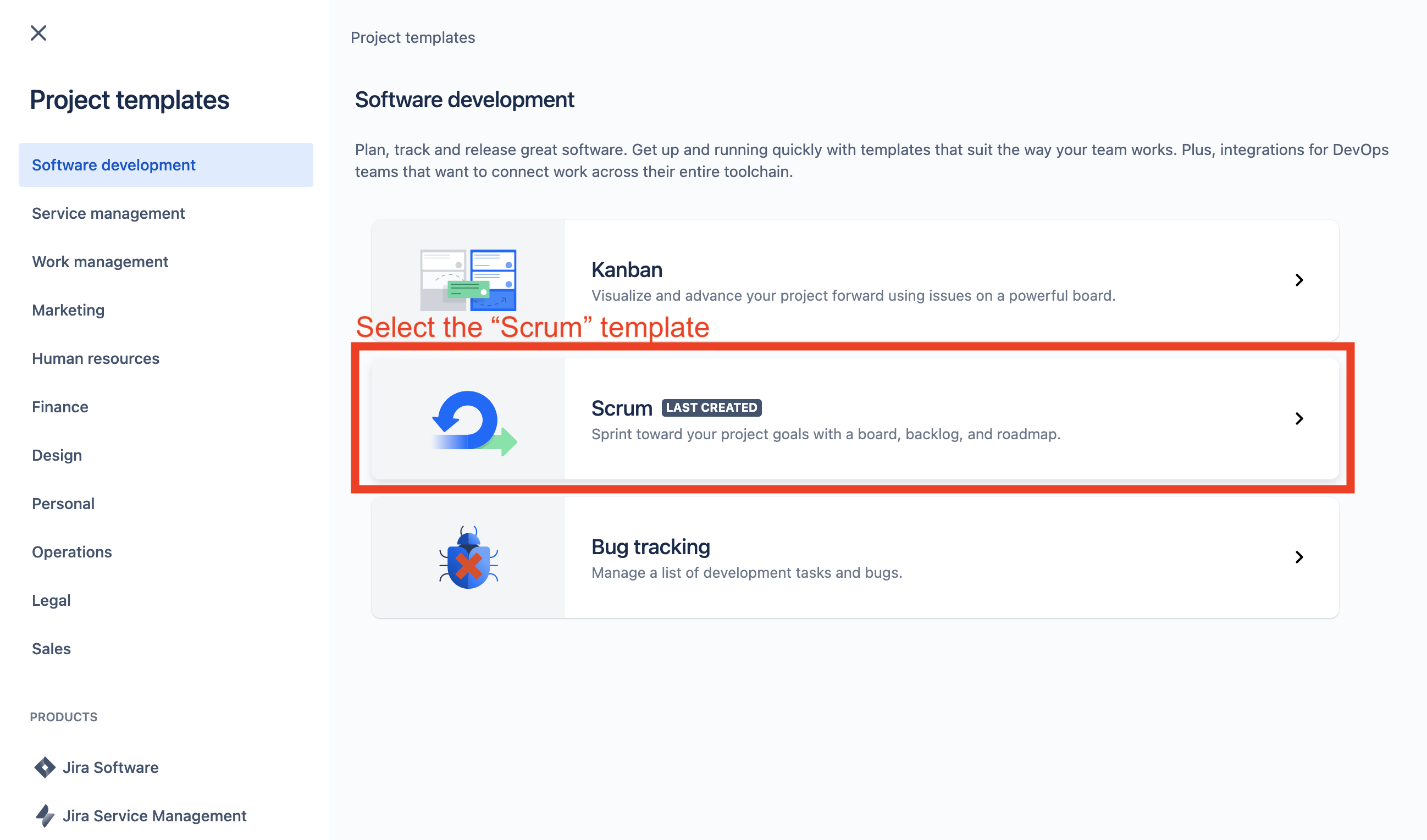
Then confirm the template selection.
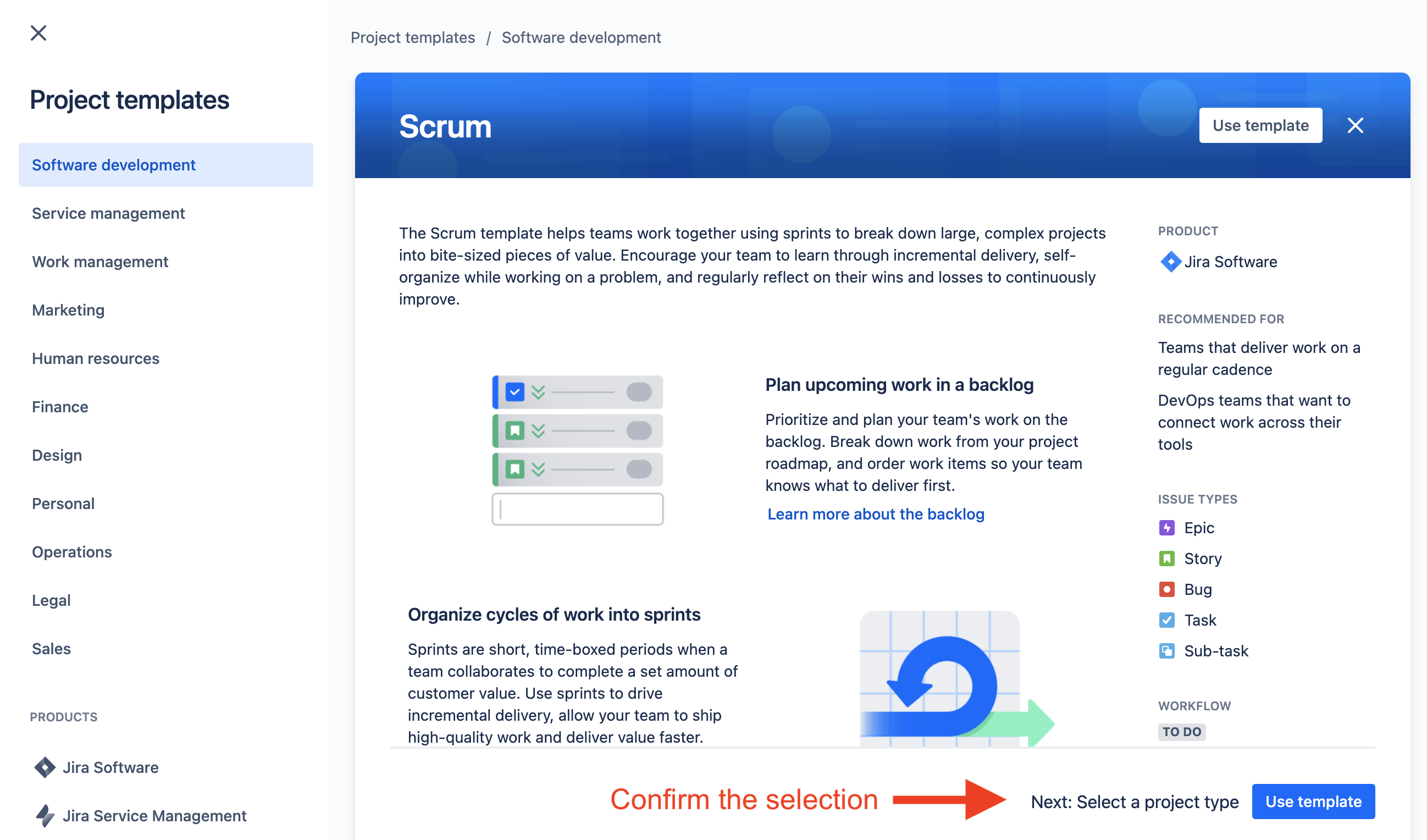
4. Select project type
Select the project type. In this case, we will select a "company-managed" project. This will make some more advanced features available to us later.
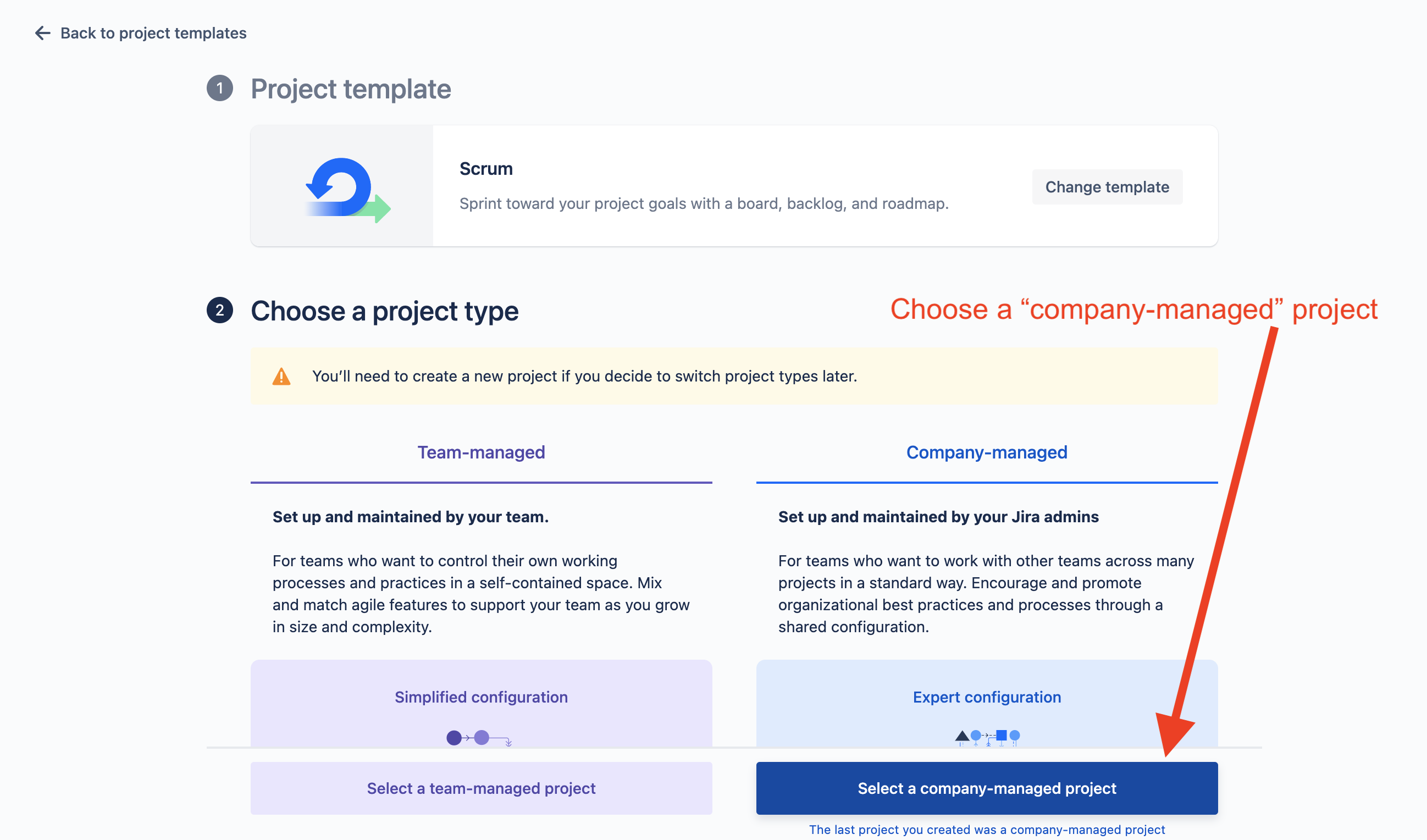
5. Fill out project details
Finally, fill out any additional details including the project name and key. Then click "Create project" to finish the process.
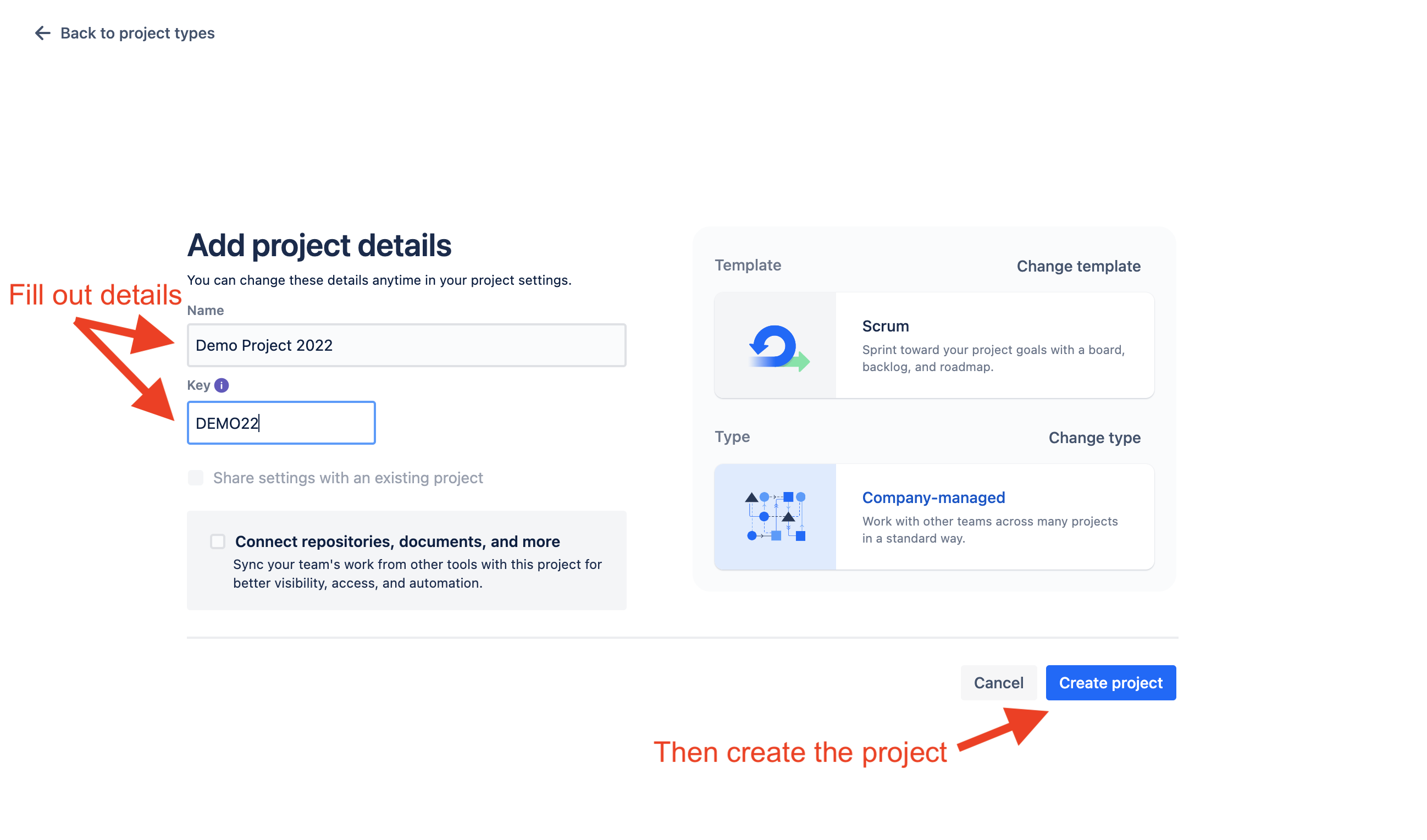
6. Start planning
Click on the "Backlog" tab on the left-hand side of the page. This will take you to a the backlog page where you can begin planning your project.
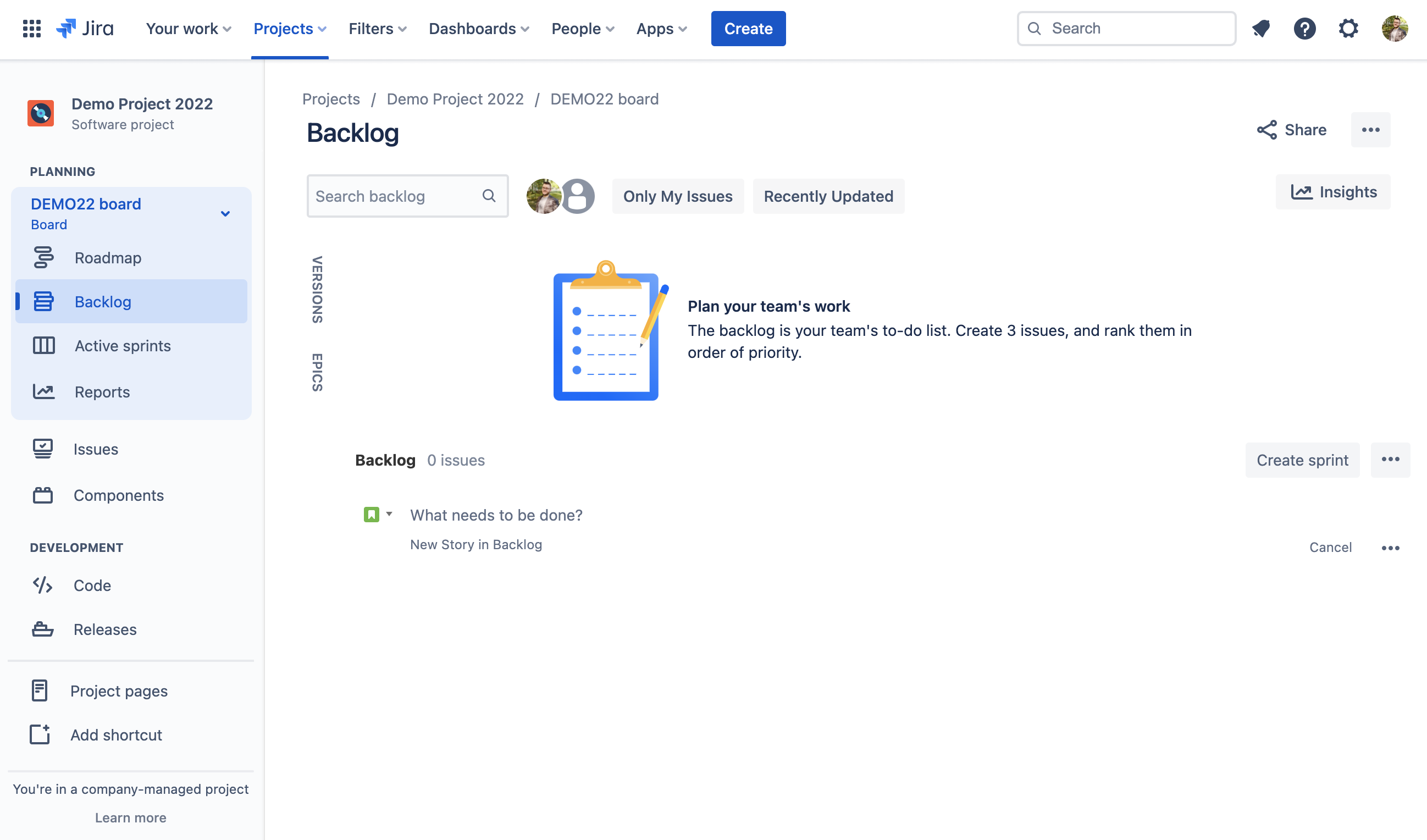
At this point you can start populating your backlog and planning work. We'll cover more on that in a future article.